windows下安裝不同版本的python
什么叫不同版本的python?
一般对于开发人员来说,工具的版本并不陌生。
python 大家或者熟悉或者听说过,用的人自然懂,这里也就不过多介绍了。
不过,对于linux的开发人员来说,安装不同版本的python轻而易举,经常和命令行打交道的他们可以分分钟完成不同版本的配置。
对于windows开发人员也不例外,他们一样熟悉着自己的工作环境,并且熟练的掌握着吃饭的家伙(偷笑)。
本文主要是给那些不太熟悉windows操作系统,且想要开发的用户,用以来解决一些在windows开发环境上的疑惑。
python发展历史我不想追究,随便使用个搜索引擎都能轻松了解到,这里只告诉您,python有两个重要的版本:
- python2 历史版本,至今还有很多大项目在用,所以还没有废弃,python社区还在做兼容性维护
- python3 革新版本,从python2跃迁而来,添加了很多新的特性,有些基础内容已经从根本上改变
在windows上安装不同版本python的方法
其实在windows上,安装不同版本python,笔者感觉主要有三种方法:
- 通过python 官网,下载不同版本的python,然后通过安装配置,最后做一些手脚就可以顺利完成配置。
- 通过 anaconda,配置你想要的版本,它自带版本管理系统,可以方便帮助隔离不同的python版本环境。
- 通过python第三方版本管理库,完成python版本的隔离控制
本文主要介绍在windows上使用前两种方法。
官网下载,安装自定义
下载python的不同版本
python 官网中有两个版本的下载地址,仔细找找很容以找到。
本文实例以图示版本为例,如果安装其他版本,你应该知道怎么找。
这里windows用户喜欢下载安装包,方便快捷的下载安装。
步骤如图:
step.1 找到官网下载地址
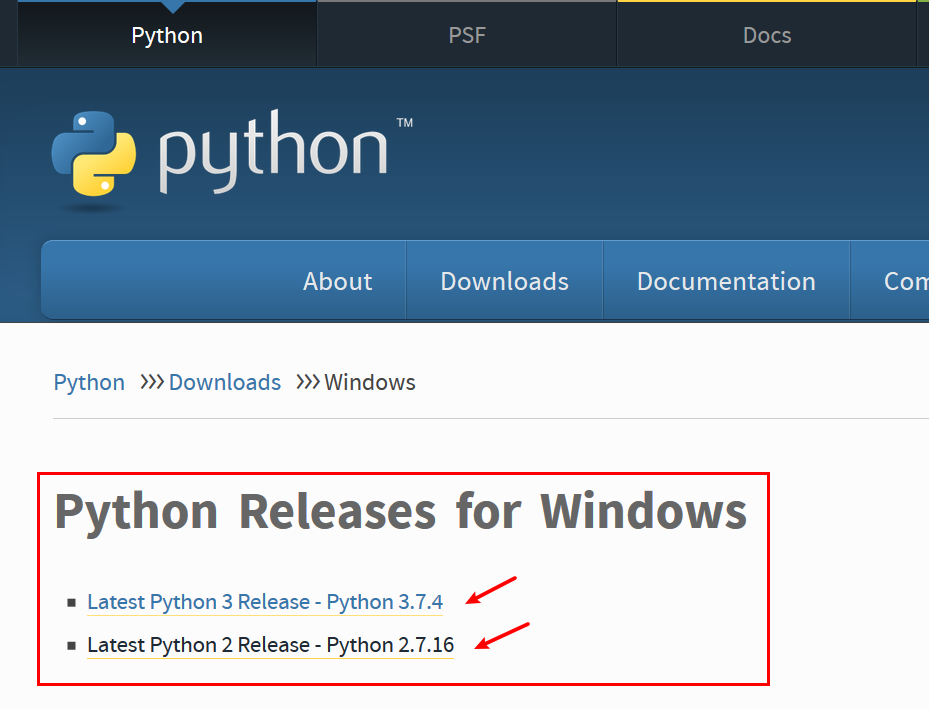
step.2选择你需要的安装包下载它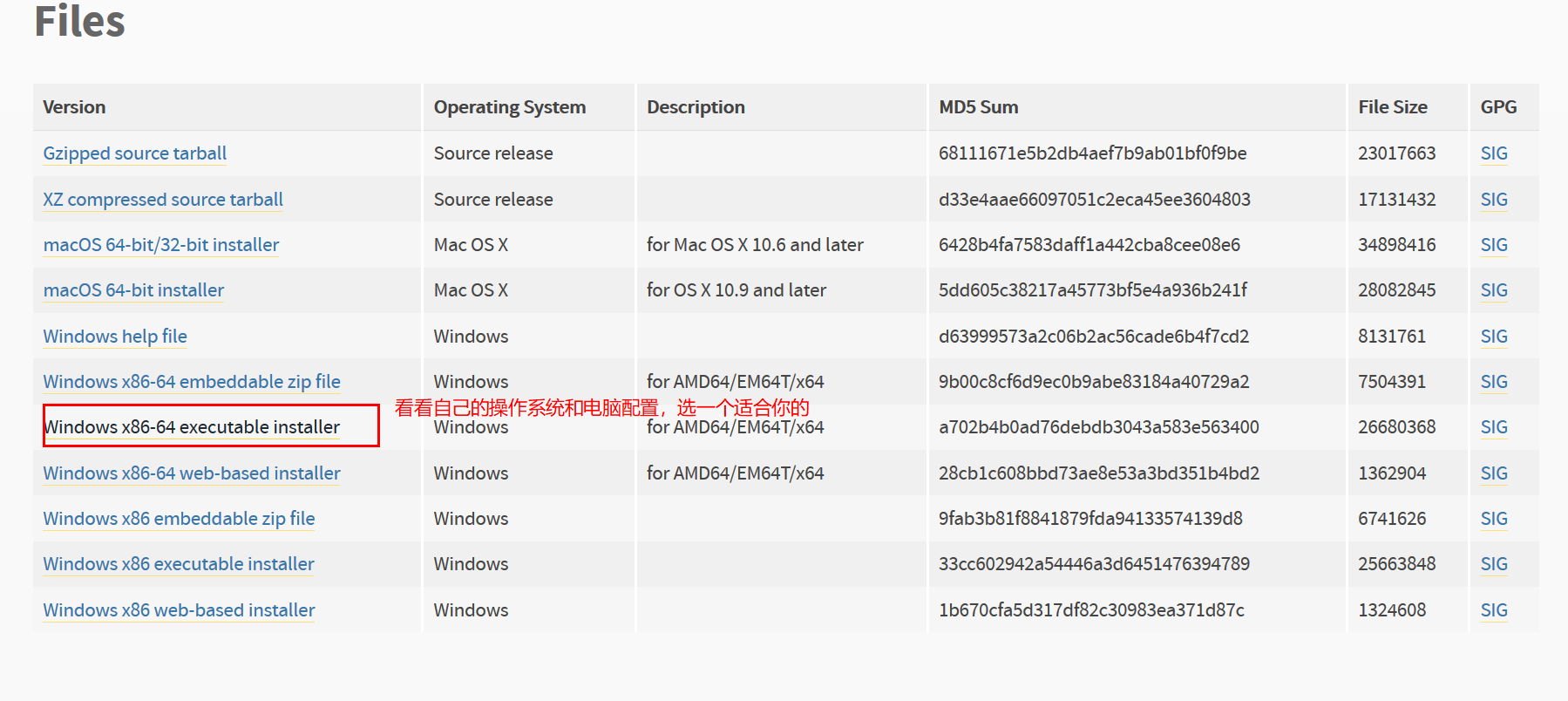
step.3双击安装,你懂的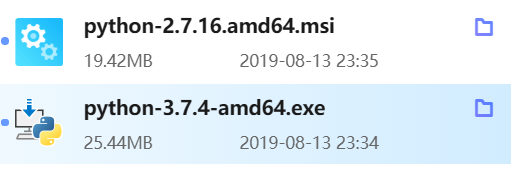
定制化自己的python版本环境并安装
本人比较喜欢干净的工作环境,所以一般安装的python也是自己使用,并不影响其他开发者。
你需要对自己安装的版本及路径了如指掌,后续做一些修改的时候也方便一些。
以python3安装为例,python2雷同。
图示步骤如下:
step.1 选择工具自动添加环境
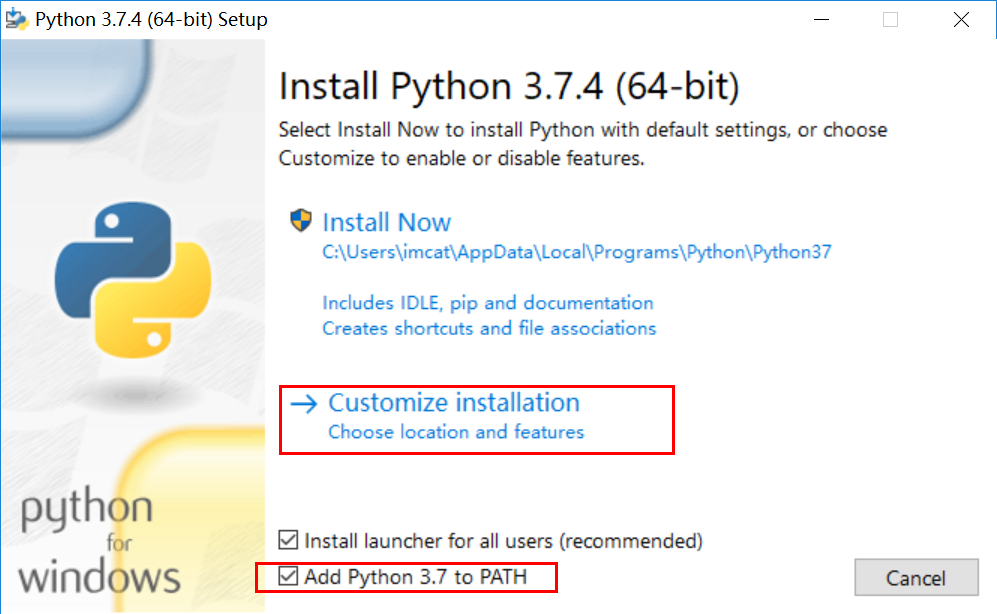
step.2 手动选择你想要安装的目录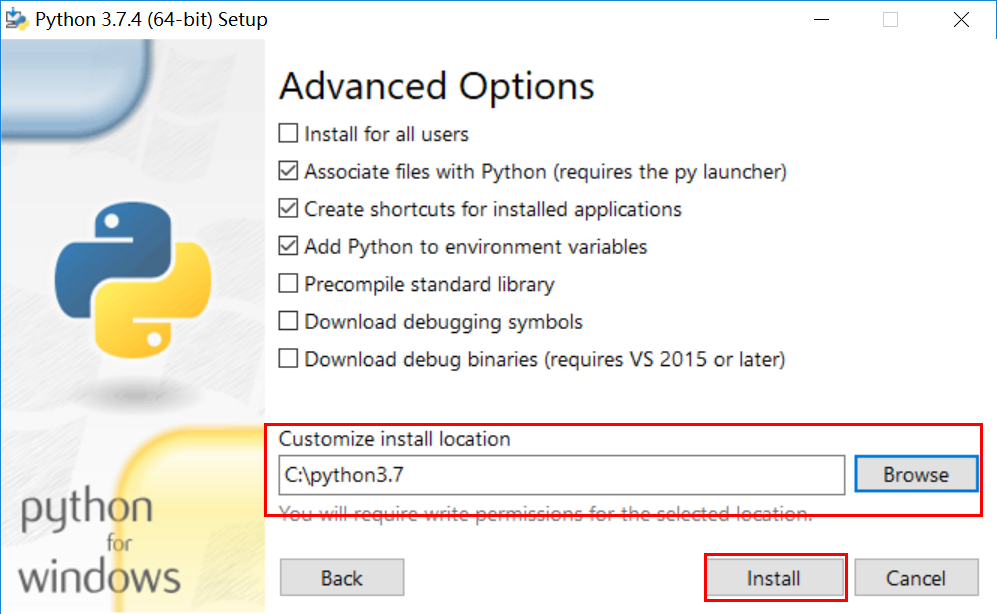
step.3 安装进行中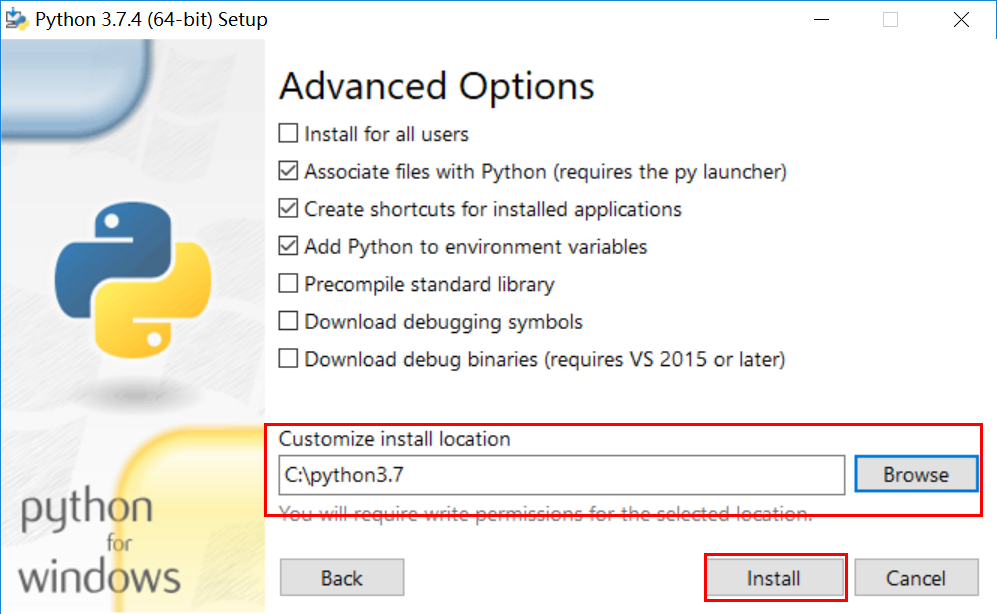
安装过程中,可能会提示兼容以往的 DOS 最大路径字符长度限制,请 enable 。
安装完成后配置环境路径,如图:
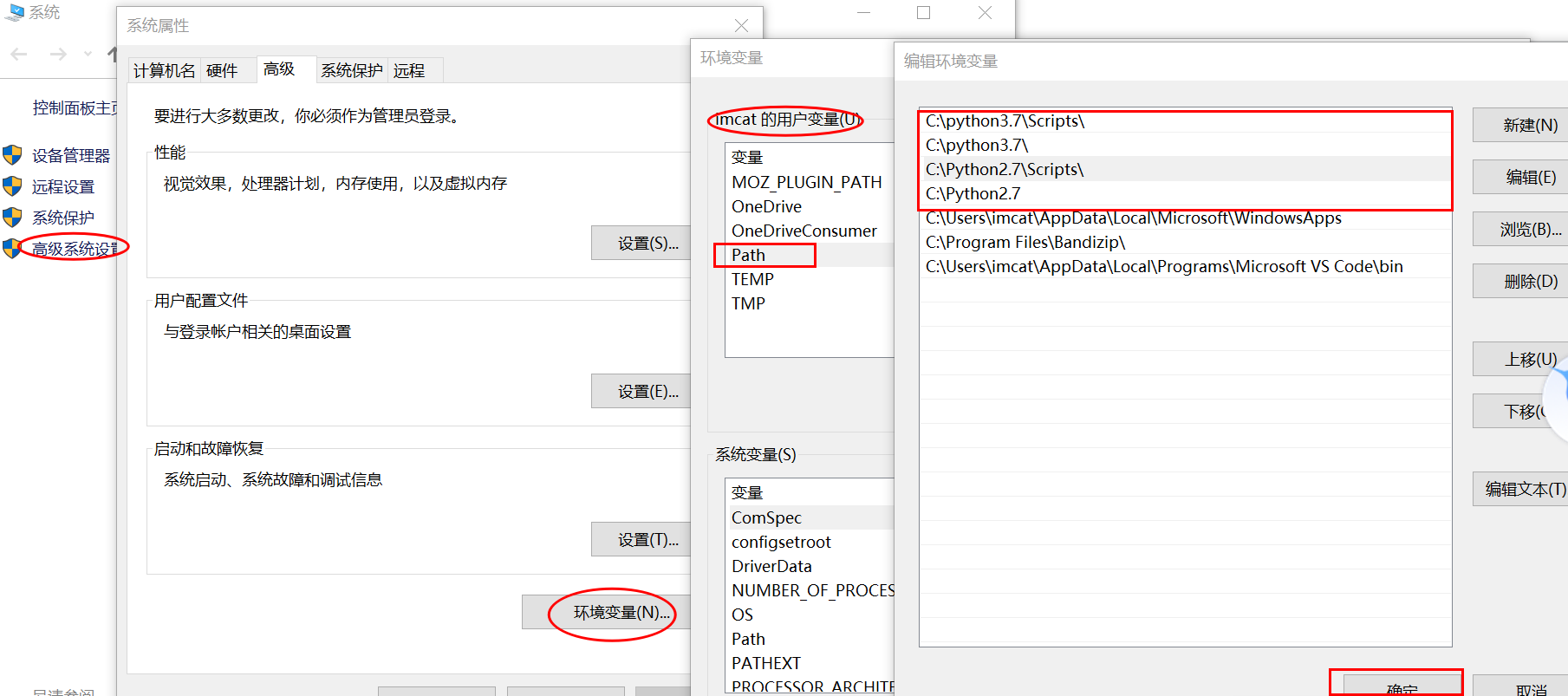
为了使用命令行,修改以做兼容
修改python2安装路径下的执行文件为:python2.exe
修改python3安装路径下的执行文件为:python3.exe
修改执行入口程序的名字,操作类似如下: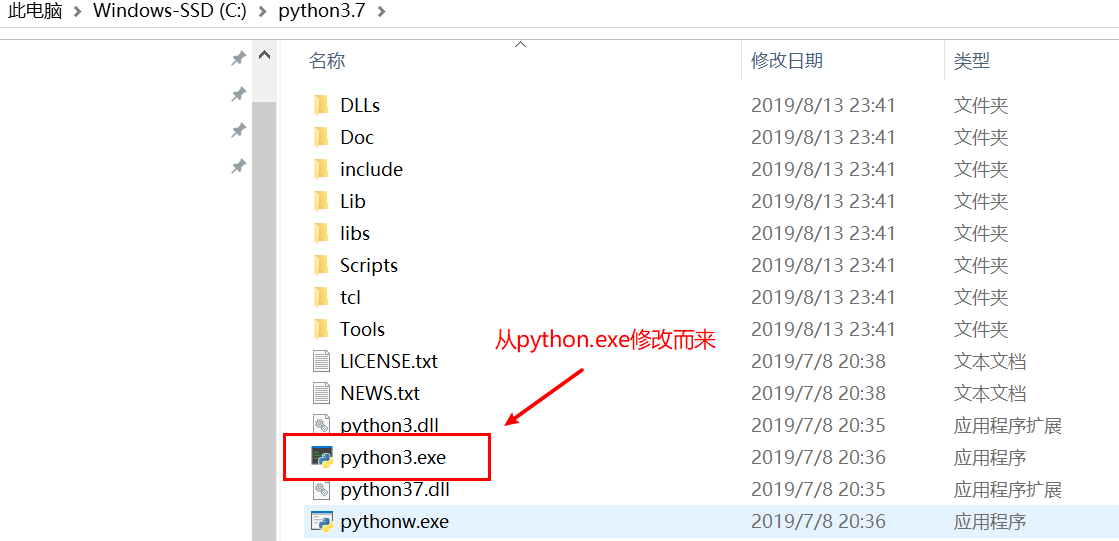
当然,这里你可以复制原来的可执行文件然后修改名字也是可以的,不过python这命令在cmd中按照PATH配置顺序执行的,所以最好指定python版本。
这里有一个小技巧,如果你想要python命令,默认使用哪一个版本,那就保留该版本的两个可执行文件,比如:
对于python3来说,保留python.exe和python3.exe,但是python2中的可执行文件只保留python2.exe。
这样,我们得到了三个命令,你可以自由切换:
- python – 表示python3
- python3 – 表示python3
- python2 – 表示python2
重启命令行,操作验证: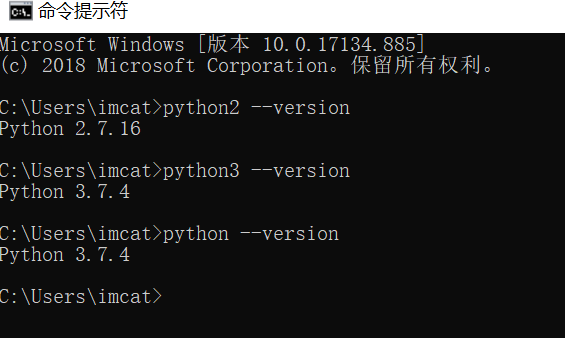
不同版本的pip管理器的使用
正常来说,pip在笔者下载的这两个版本中都有默认支持了。
对于老版本的python2如果没有,可以简单的在搜索引擎上找到安装python2的pip的解决方法。
由于之前我们修改了python.exe以支持想要的版本区分,不过也使得对应版本的pip.exe无法使用了。
这里提供简单的操作方法:
C:\Users\imcat>python2 -m pip --version
pip 18.1 from C:\Python2.7\lib\site-packages\pip (python 2.7)
C:\Users\imcat>python3 -m pip --version
pip 19.0.3 from C:\python3.7\lib\site-packages\pip (python 3.7)结果类似这样: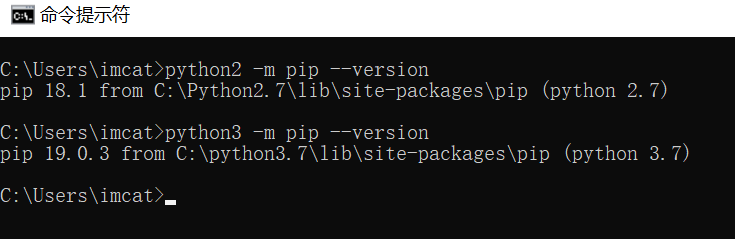
这样,你就可以使用pip安装你想要的库到指定版本路径中。
使用anaconda自带以的版本控制
anaconda 是一个比较有意思的开源项目,它对于python的版本控制非常到位,并且内置了很多有用的功能。
由于它的强大,省去了我们的配置时间,接下来简单看看如何使用 anaconda。
anaconda 的下载与安装
去anaconda 的官网下载下来python3版本,其实我们只需要下载python3版本,也就是比较前卫的版本。
之所以这样,是因为conda管理器可以帮助我们自动下载python2的内容,而且也方便切换。
下载安装步骤如图:
step.1 找到官网下载地址并下载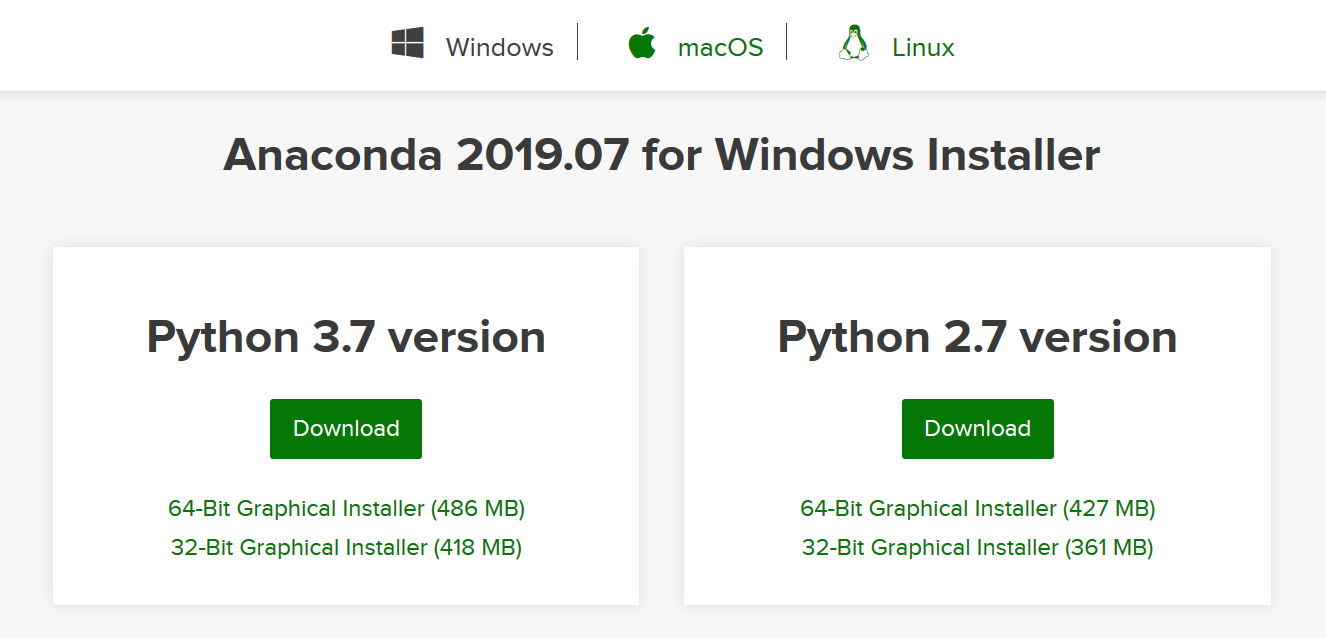
step.2 双击安装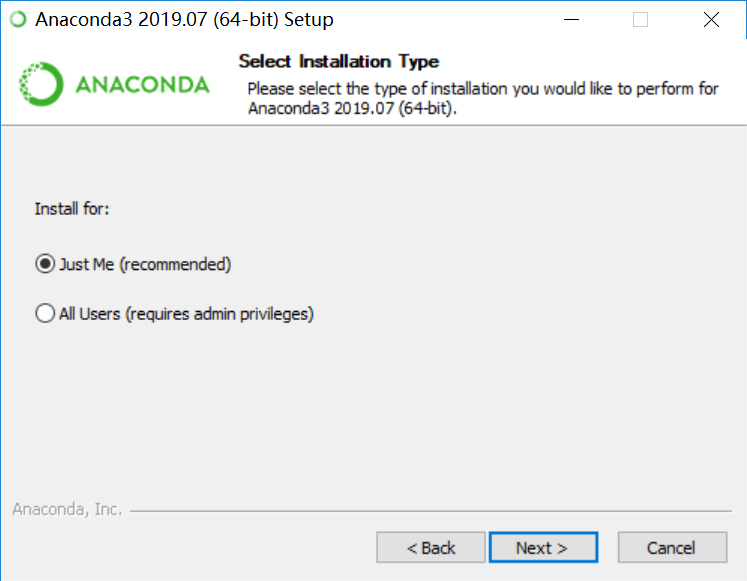
step.3 选择一个独立的路径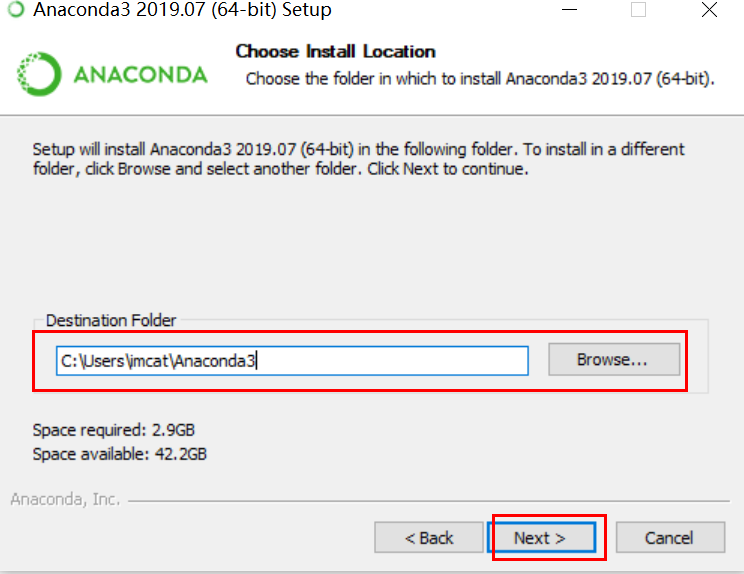
step.4 前面安装过默认的python,因为anaconda是独立的环境,所以去掉图示勾选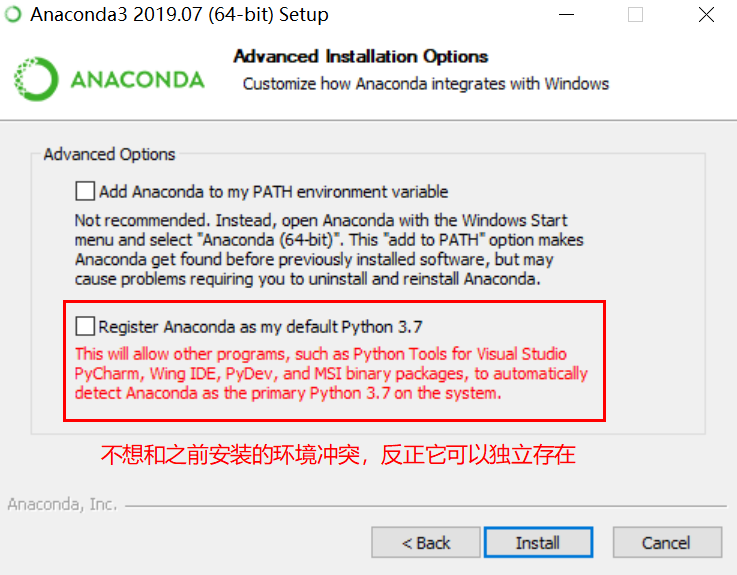
step.5安装过程有些枯燥,由于不是mini版本,需要一些时间,去喝点水吧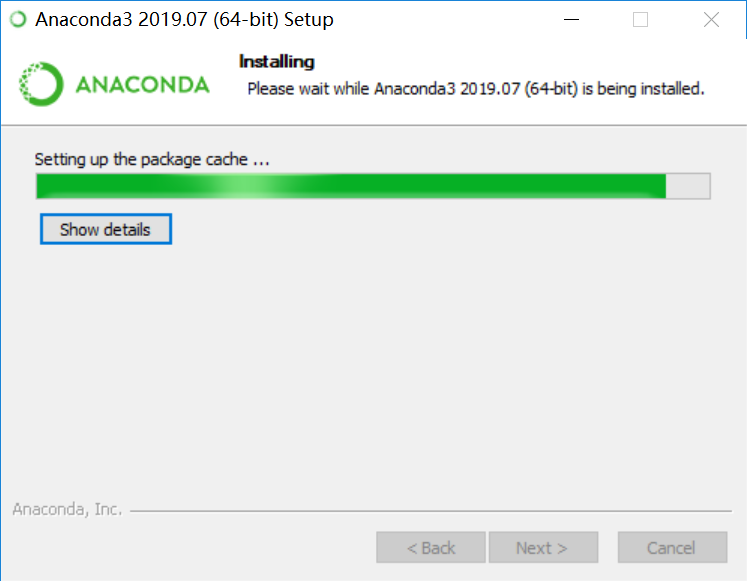
由于默认安装了一些应用,所以安装时间稍微长一些,当然你可以下载它的mini版本,这里不做赘述了。
安装完成后,验证方法只需查看开始菜单中的anaconda即可,如图: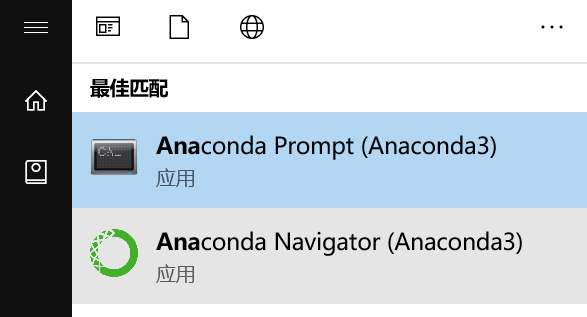
如果你喜欢gui,那就启动gui,笔者一般喜欢使用命令行,所以使用shell接口就足够了,本文也主要介绍shell接口的相关配置,也就是anaconda prompt。
运行效果如图: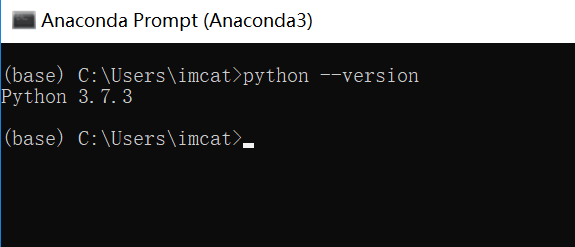
conda 命令的简单使用
anaconda 的管理器接口是 conda 应用,从名字看就很容易理解。
这里列出一些常用的 conda 管理器的常用命令,如果想要更详细的内容,可以自行搜索官网文档。
以下命令都是在anaconda的shell中完成的,也就是anaconda prompt
1 | # 帮助: |
简单操作与验证
安装python2
conda create -n python27 python=2.7查看安装好的虚拟环境
conda env list切换到指定的虚拟环境
activate python27验证版本
python --version安装卸载包
python -m pip install openpyxl
python -m pip uninstall openpyxl退出环境
deactive简单、直接、粗暴,很符合有强迫症的人士。
两种方法的利与弊
其实就方法而言,并没有什么高低之分,只不过针对应用场景来说,有的方法稍微有点别手而已。
比如,笔者在工作中就遇到的情况,这里简单描述下:
项目同时使用python2和python3的内容,因为一早就有的工具,需要你去继承使用;
当然有些同学会说,自己可以将python2的项目修改成python3兼容的,不过这需要花费很多成本,
一般在项目中,除非逼不得已,一般都不会这么做,而是一起使用python3和python2,这个时候,
貌似纯粹的虚拟环境就有点劣势,所以配置干净的系统环境,也就是使用第一种方法,就成了符合当前策略的主要方案。
而一般一个项目的开发可能支持不同的python版本,设计之初,就可能考虑到不同版本的向后兼容性,
需要不停的切换版本验证,这种时候,虚拟环境的特长就显露出来了。
当然,这也是笔者个人所思,百家想法,各有观点,这里就不过多的讨论了。
好了,终于在windows上,不断的卸载和安装,完成了这篇文章。
^_^ 祝贺下(拍手)。